種類が豊富で選べない!マウスについて調べてみた

こんにちは、Cybaba,パソコン修理工場です。
パソコンを使用するなら知らない人はほぼ100%いないと言っても過言ではないアイテム、マウス。
昔はボール式一択で、パソコン本体に付属したものを使用するのが一般的でしたが、
今では使用環境や用途に合わせて多くの種類が販売されています。
あまりにたくさんあるため、購入の際はなんとなくで選んでしまいがち…なので、マウスのバリエーションについて調べてみました。買い換える気分でお付き合いください。
有線・無線(ワイヤレス)
パソコンとマウスをケーブルで接続するタイプを「有線マウス」、
電波で接続するタイプのものを「無線(ワイヤレス)マウス」と言います。

有線マウス。現在は指先側にコードが付いていますが、以前は手首側が主流でした。
・有線マウス
マウスといえば線でつながっているものをイメージする方が多いのではないでしょうか。
有線マウスはパソコン本体と直接つながっているので動作が安定しているのが利点です。無線とは違い、電池切れで突然反応しなくなるという心配もありません。
無線マウスは有線マウスと比較すると不安定になりやすいことと電池交換や充電が必要であることがデメリットですが、パソコンと物理的な接続を必要としないので操作中にコードが絡まったり、邪魔になることはありません。
また、10mほど離れていても操作が可能なため、作業やシチュエーションの都合でパソコンから離れる必要があっても、側に置いている時と同様に使用できます。
使用する際は同梱のUSBレシーバーをパソコンに差し込む必要がありますが、Bluetooth接続のものであればこれも必要なく、また、Androidスマートフォンもパソコンと同じように操作が可能となります。(Apple端末は対応していない場合もあります)
・有線・無線両対応
ワイヤレスでもどちらでも使いたい方向け。
バッテリー内蔵タイプは充電することでワイヤレスとして。ケーブルを挿せば有線での操作が可能です。機種によっては有線・無線を同時に活用してパソコンを二台操作することもできます。
光学式?LED?使用環境に合わせて選びたいセンサー
マウス底面で発している光(センサー)で動きを読み取り、パソコン画面上のポインターに反映させる。それがマウスの仕組みです。
現在普及しているセンサーバリエーションは大きくわけて5つです。

接地面から情報を読み取ることで動作します。
・光学式
ひっくり返すと赤い光が出ているマウスです。光学センサーで動きます。
リーズナブルなのでエントリーモデルにおすすめ。100円ショップにも置かれているので急に必要になった際に重宝します。ドライバも不要なことが多く、買ってすぐに使用可能です。
しかし光沢のあるデスクやガラスの上などでは動作が不安定だったり、使用することができない場合があります。併せてマウスパッドを使用すれば動作が安定します。
ただし赤色LEDは同色だと反応しない場合があるので赤色以外のマウスパッドをおすすめします。
・IR LED(赤外線)式
光学式と性能はほぼ同じですが、消費電力が少ないという特徴があるため、赤外線式ワイヤレスマウスなら頻繁に電池を買えずに済みます。省エネ・節約向きです。
赤外線なので肉眼で光を見ることはできません。
・レーザー式
こちらも光が見えないマウスです。光学式が苦手な光沢面でも使用することができます。逆に布の上など凹凸があるところでも使用ができるのですが、ガラス面には弱いです。
マウスを持ち上げた状態でも動いてしまう距離が長く、狭い場所での使用に向いていない点がネック。値段がやや高めです。
・青色LED式
比較的安価で販売されている物が多くコストパフォーマンスが高いため現在主流なのが「青色LED式」。
使用時には底面で青い光が輝いています。赤色LED寄りも波長が短く、動作検出精度が高いことが特徴です。
レーザーとは異なり、マウスを持ち上げた際にポインタが動いてしまう距離も短く済みます。赤外線式とレーザー式の良いとこどりといった性能で、ガラスや透明シート・カーペットの上でも使用が可能です。
・暗視野顕微鏡レーザー式
現在発売されているなかでは最も新しい技術を活用したマウスです。
暗視野顕鏡法の原理を応用したもので、机の上の細かな粒子を読み取って動作するため、これまでのマウスでは難しかった透明なガラスの上でも操作が可能。
外出先など不特定の場所や、ガラステーブルで作業をする人向けの製品です。
なお、冒頭で少し触れた「ボール式」
今はほとんど見掛けませんが、このマウスはボールの動きがポインターに反映される仕組み。使っているうちにボールがほこりをまきこんでしまうので定期的な分解清掃が必要でした。
サイズ感は合ってる?手のひらマッチング
自分の好みは分かってきましたか?意外と忘れがちですが、マウスそのものの大きさも要チェックポイント。一般的にマウスは大型・標準型・中型・小型と4つのサイズが展開されています。
・大型
手のひら全体で覆い、マウスと密着している状態となるのが大型タイプです。
マウスの上に手を乗せる形で操作をすることになるので、疲れにくいといわれています。かぶせるようにしっかり握りたい方におすすめ。
・標準型
マウスと手のひらの間にやや隙間ができるので好みに合わせて持ち方の微調整を行うことができます。無難なサイズなのでパソコンの付属品はこのタイプが多いでしょう。
・中型
このタイプも標準型と同じくマウスと手のひらの間に隙間ができます。小柄な女性や子供など、手が小さめな方には最適なサイズです。
・小型
小型タイプは使用中はつまむようにして持つことになるので疲れやすく長時間の使用には向きません。小さいので持ち歩いても邪魔にならないのが利点です。
さらに左利きユーザーも使用できる左右対称型、人間工学によりフィット感を重視したもの(エルゴノミクス・デザイン)など、形状にも種類があります。
可能であれば実際に触って確認することをオススメします。

自分に合ったマウスを選べば長時間の使用も疲れにくい。
こだわりどころ!その他のチェックポイント
極端に言ってしまえば左右のクリックボタンがあれば使えるのがマウスですが、より快適なパソコン環境の構築に活用できる機能がついているものが多くあります。
そのなかから特に便利な機能をピックアップしました。
・マウスホイール
左右のクリックボタンの間に配置されていることが多いのがマウスホイールです。
これを回すことでスクロールすることができます。上下に長い画面を見る時に重宝します。
「高速スクロール」が可能なタイプは長い文章やWebページ、大きなワークシートを扱う方には特におすすめ。少しの操作でページ内での大移動が可能になります。
「チルトホイール」搭載マウスは上下だけでなく左右のスクロールも可能。横に長いエクセルなどのデータを扱う人には特に有用で、これだけで大幅な時短となるでしょう。
・多機能ボタン
マウス側面についていることが多いのが多機能ボタン。
ブラウザで前のページに戻るというような頻繁に行う操作も、このボタンに割り当てて設定すれば、押すだけで希望の操作を素早く行うことができます。
・解像度(カウント/dpi)切り替えボタン
解像度とはマウスの移動距離を、画面上のポインタの移動距離にどれだけ反映するかを示した数値です。一般的なマウスは800~1600dpiで、解像度が高い程短い距離でポインターを大きく移動させることができます。マウスによってはこの数値を切り替えるボタンを搭載していて、用途にあわせて解像度を変更することが可能。
いつもより狭い場所でマウスを操作する場合にも大きく手を動かさずに済みます。
・静音設計
仕事中や夜間、外出先でなどクリック音が気になったことはないでしょうか。見た目にはわかりませんが、この機能を搭載したマウスはクリックしてもカチカチ鳴らないように設計されています。

一見同じように見えますが、モデルごとに特徴があります。
推しマウスを見つけて、より快適な作業環境!
マウスの好みは個人差が激しく、たとえ地球上の99%の人類が高評価をつけたとしても、自分にとっていいものとは限らない奥深いアイテム。
数百円から売っていて手軽に試せるので、「自分好みのパソコン環境の構築」第一歩に、マウスの買い換えをおすすめします。
Cybaba,渋谷パソコン修理工場はパソコン・スマートフォンの修理、インターネット環境の改善・構築サポート、そしてクリエイター向けワークステーションの販売など、
お客様のパソコン周りのお困りごとの解決をサポートしています。
お気軽にご相談ください。
【お知らせ】Cybabaオンラインストア開設!

こんにちは、Cybaba,渋谷パソコン修理工場です!
弊社のオンラインストアができました!
渋谷のリアル店舗でも販売しているパソコン・スマホ雑貨がお買い得!
今なら店頭在庫セール中です!
掲載商品は今後も増えていく予定なので是非チェックしてください!
【Cybabaオンラインショップはこちら!】

クリエイティブ、パソコンパーツ企業様にご協力頂いて制作したCybabaオリジナルのクリエイター専用ハイスペックワークステーション、画竜点睛の販売は引き続きこちらで行っております!
圧倒的なレンダリングスピード、サクサクの安定動作をお求めの方は是非。
【クリエイター専用ワークステーション 画竜点睛の販売ページはこちら!】
https://grts.tokyo/lp/cinema_4d/
パソコン修理、サポートもお気軽にご相談ください!
スマホ修理も再開しております。液晶割れや水没など、突然のトラブルもご相談ください。本日も渋谷道玄坂、渋谷パソコン修理工場にてお待ちしております!

新品ルーターがつながらない!トラブルの謎に迫る

こんにちは、Cybaba,渋谷パソコン修理工場です。
今回は「自宅のインターネットが接続できない」とのご相談です。
警備会社から警備システムの接続不良の連絡があり、自分のパソコンもインターネットの接続が頻繁に切断される。
特別原因が思いつかないとき、たいていは機器の故障を想定すると思います。
NTTへ修理手配をしてレンタルルーターを新品に交換。なのにインターネットにつながらない時、今度は何が原因だと思いますか?
新品に交換したはずなのに
新品のルーターに交換したのにネットにつながらないのは何故でしょう。
ルーターの設定を確認するために管理画面に入ると、初期パスワード設定が求められました。もしかして…?
プロバイダ設定すると、正常なインターネット接続を確認。
そう、今回の事件は、新品のレンタルルーター交換後に必要なプロバイダ設定がされていなかったことが原因でした。
NTTさん、そこは説明してあげて…

また、ルーターを交換したにもかかわらず警備システムが動作していなかった原因は、
「本来電話の差込口(RJ-11)に差し込まなければいけない配線が、LANの差込口(RJ-45)にささっていた」ことでした。そちらも、正しい差込口に接続をし、正常な動作を確認しました。
ポイント
今回のようなインターネットトラブルの場合、ID、パスワードが必要になる場合があります。
行方不明になりがちなプロバイダ設定情報、そして警備システム、監視カメラ、IoT機器などの特殊な機器をあわせて使用している場合はそちらの説明書や設定情報などもまとめて保管しておいていただけると、トラブルが発生した際にスムーズな解決へと繋がります。
情報だけメモしてルーターに貼っておくのもいいかもしれませんが、家族以外の方に見られないように注意が必要です。
今回の依頼者様からは「交換修理の作業員は問題ないと言って帰った。」とお伺いしました。それもそのはず、NTTさんの保守範囲は、基本的にはルーターの物理的な交換のみなのです。
ですので、不安がある場合は作業員が立ち去る前にパソコンがネットにつながること確認をし、それでもし接続できなかった場合には、思い当たる原因はないか?ヒントをもらうのもいいと思います。
リモートや電話対応では難しい状況だったので、出張修理にて対応しました。
渋谷パソコン修理工場は店頭修理だけでなく、出張サポートも行っております。
重たいパソコンの修理や、IT環境の改善が必要な場合などお気軽にご相談ください!
ディスプレイ用のコネクタについて調べてみた

身近にあるけれどあまり馴染みがない、液晶用のコネクタ。
個人的には見た目がゴツいのでなんならちょっととっつきにくい気がしています。
どんな奴らか知ることができたなら親しみがわくはずです。主要の4種についてまとめてみました。

接続部分が台形(Dの形)になっているのが特徴です。たいていは両脇にネジがついてます。
昔からあるので名前を知らなくても誰でも一度は見たことがあると思います。
台形の内側のピンが集まっているところを見る度に蓮の花の中心(花托)を思い出します。

パソコンやテレビ、液晶モニターなどをデジタル接続するコネクタです。
四角く立ち上がった金属板にピンが囲われており、たいていは両脇にネジがついてます。
DVIコネクタにはデジタル信号対応の「DVI-D」と、デジタル・アナログ両対応の「DVI-I」の二種類あります。コネクタのピンの数が異なるので目で見て違いが分かります。ピンが多い方がDVI-Iです。この画像はDVI-Dですね。
どっちがいいのか迷ってしまいますが最近ではDVI-Dの方が一般的だそうです。
シングルリンクは1920x1200まで、デュアルリンクは2560x1600までの解像度に対応します。シングルリンクのDVI端子でデュアルリンクは使用できません。

・HDMI
パソコンやテレビ、液晶モニターなどをデジタル接続するコネクタです。主にデジタル家電に使われています。
ぎざぎざの歯が生えた口が薄く開いたような形をしています。
5種類のコネクタがありますが、パソコンなど据え置き型の機器にはタイプA、小型機器にはタイプC(ミニHDMI)、さらに小さなものにはタイプD(マイクロHDMI)が使われていることがほとんどです。対応する解像度や伝送速度、機能に応じて性能が異なります。
コピー防止技術が盛り込まれているので音声や映像のデジタルコピーを作成することができません。

・DisplayPort
パソコンやテレビ、液晶モニターなどをデジタル接続するコネクタです。家庭用ゲーム機などにも採用されつつあります。
今回挙げたなかで一番新しい規格で、DVIよりも小さく、HDMIよりも高速。そして映像・音声・制御信号をこれ一本で送受信できるのが魅力。複数のモニターを数珠つなぎにするだけでマルチディスプレイ環境を構築できます。
バージョンによって出力可能な解像度やリフレッシュレートが異なるので注意。
端子の種類は2つ。通常のDisplayPort端子と、幅が半分程のミニDisplayPort端子です。
ミニDisplayPortと、Macでよく使われているThunderboltと端子が同じですが、Thunderboltの方がデータ通信まで行えるので少しハイテクです。
D-SubやDVIを見慣れている身からすると、HDMIもDisplayPortもコンパクトサイズ過ぎてなかなかその性能を信じることができません。
------
以上、ディスプレイ用のコネクタについて調べてみました!
なんとなくでも知っていたものから、調べてみると全然知らないことが書いてあるものなど、上記4種だけでいろんな情報が出てきました。
なかでも気になったのはこちら。
・アダプタ(そのままでは接続できない機器の間に入っていい感じにしてくれるもの)
・プラグ(差し込む側のこと。コンセント。オスとかオスコネクタともいう)
・ジャック(差し込まれる側のこと。メス、メスコネクタともいう)
・ソケット(差し込み口。凹んだ形状の接続端子や固定具のこと)
・インターフェース(コネクタのことをこう言ったりする。ビジネス用語でもある)
まだまだ知っているつもりで知らないことは多そうです。
ノートパソコンに液晶タブレットをつなぐ!

こんにちは、Cybaba,渋谷パソコン修理工場 広報担当です!
今回はサポート事例ではなく、プライベートでのパソコンにまつわる出来事をご紹介します。
パソコンで絵を描いてみたい!どうせならよりハイテクなものを使いたい!
「だから液タブ(液晶タブレット)を買った」
と、これまで絵を描く習慣がなかった友人から連絡を受けました。
広報担当とはいえ私も一応ITをサポートする会社の端くれ。
開封の手伝いに呼ばれて行ってみると、確かに見慣れない物がありました。
液晶タブレット Wacom oneです。

液晶保護フィルムを貼るのが苦手だというので代わりに対応。
人の物なので少し緊張しましたが、きれいに貼れました。よかったです。
さて今度はついにパソコンと接続…ということで見ていると、新事実が判明。
ノートパソコンと液タブが物理的につなげられない…!
なぜならノートパソコンにHDMIポートが無いから!
※HDMIポートが搭載されたノートパソコンはあまりありません。
私「買う前に対応してるかとか調べた?」
友人「調べてない」
…さて、
HDMI用の穴がないノートパソコンに
HDMIをつなぐにはどうしたらいいのか!
調べたり考えたりした結果、
HDMI→USBに変換するHDMI変換アダプタと、
USBハブを追加で導入することをおすすめしてみました。

変換アダプタを挟めば、HDMIポートがないパソコンでもつなげられるようになります。

そしてUSBハブ。これはあるとつなげられるUSB接続機器が増えます。
液タブをつなぐだけで2つはふさがってしまうので提案しました。
つなぎたい周辺機器がたくさんある場合に必須と言っても良いのではないでしょうか。
友人「本当に要るの?」
要ります!!!
そうしてこうしてこのふたつのアイテムによりパソコンと液タブは無事物理的につながり、正しく使えるようになりました。
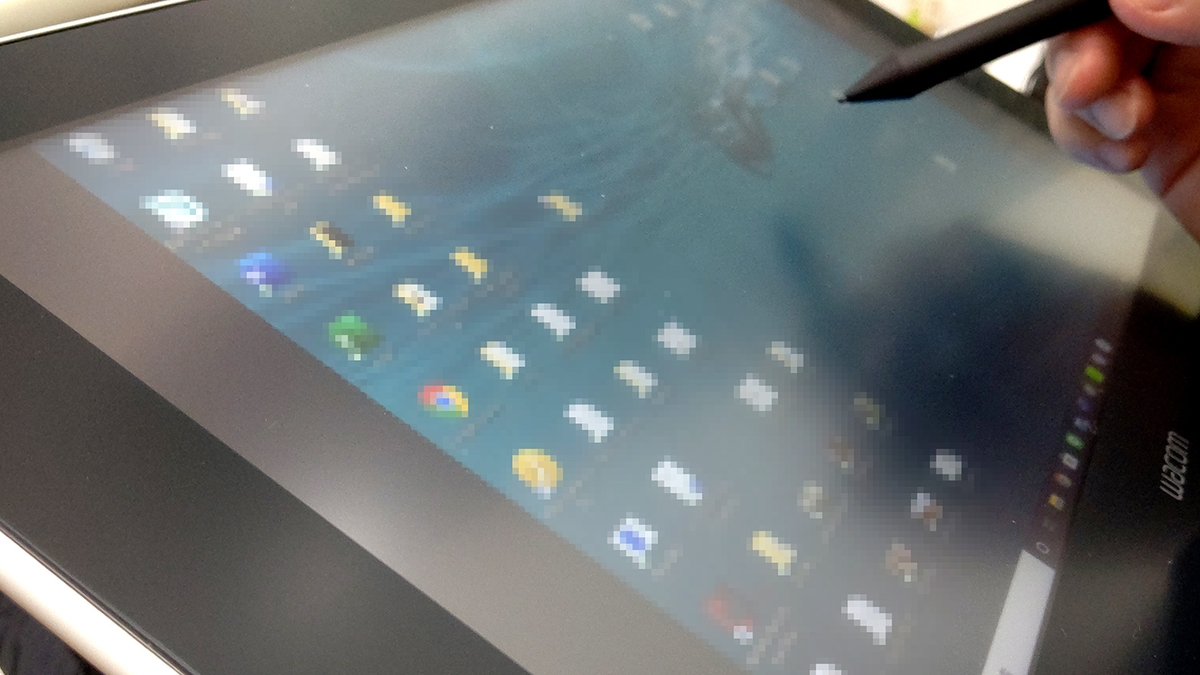
「No signal」の表示にしばらく悩まされたのはまた別のお話…。
パソコンで絵を描く人には馴染み深いペンタブレット。
液晶タブレットは基本的に10万円以上する高価なものでしたが、
近頃は3万円前後の製品も多く登場し、導入しやすくなりました。
ただ「そのもの」だけでは使うことができない場合があります。非対応で使えない場合も…
スマホケースがバージョンや機種によって使えないのに似てますね。
新しいものを導入する際は、対応しているか、他に必要なものはないか、
まずはよく調べてみましょう!
環境を変えたい、新しいものを導入したいけどよくわからない!調べる時間がない!
そんな時は渋谷パソコン修理工場にお気軽にご相談ください!
専門スタッフがIT環境を整えるお手伝いをいたします!
USBをたくさん挿したい方へ。このできごとがきっかけで書いた記事です。
今回登場した液晶タブレットです。
【スマホの充電まだ大丈夫?】渋谷でバッテリーレンタルサービス始めました!

こんにちは、Cybaba、渋谷パソコン修理工場です。
渋谷道玄坂に店舗を構え、パソコン・スマホのトラブルサポートを行っている当店ですが、今回新しく「充電バッテリーのレンタルサービス」を開始しましたのでご紹介させていただきます!
大容量バッテリーを「7日間300円」で貸し出します!
1日じゃなくて7日間で300円です!
これ商売として成立するのか!?と思わず突っ込みたくなる安さですが、突っ込んでも突っ込まなくても7日間300円です!
返却方法は二択。
渋谷店舗に直接お持ちいただくか、郵送にて当店へお送りください。
ただお送り頂く場合、送料はお客様側でご負担をお願いします…!
遠くへおでかけの際にもわざわざ買わなくていいから便利!
渋谷によく来られる方も、なかなか来られない方も!
バッテリーレンタルなら道玄坂、渋谷パソコン修理工場へお越しください!

バッテリーには当店の情報を記載したこちらのシールが貼ってあります。
場所がわからなくなっても安心!
Googlemapはこちら!

