ディスプレイ用のコネクタについて調べてみた

身近にあるけれどあまり馴染みがない、液晶用のコネクタ。
個人的には見た目がゴツいのでなんならちょっととっつきにくい気がしています。
どんな奴らか知ることができたなら親しみがわくはずです。主要の4種についてまとめてみました。

接続部分が台形(Dの形)になっているのが特徴です。たいていは両脇にネジがついてます。
昔からあるので名前を知らなくても誰でも一度は見たことがあると思います。
台形の内側のピンが集まっているところを見る度に蓮の花の中心(花托)を思い出します。

パソコンやテレビ、液晶モニターなどをデジタル接続するコネクタです。
四角く立ち上がった金属板にピンが囲われており、たいていは両脇にネジがついてます。
DVIコネクタにはデジタル信号対応の「DVI-D」と、デジタル・アナログ両対応の「DVI-I」の二種類あります。コネクタのピンの数が異なるので目で見て違いが分かります。ピンが多い方がDVI-Iです。この画像はDVI-Dですね。
どっちがいいのか迷ってしまいますが最近ではDVI-Dの方が一般的だそうです。
シングルリンクは1920x1200まで、デュアルリンクは2560x1600までの解像度に対応します。シングルリンクのDVI端子でデュアルリンクは使用できません。

・HDMI
パソコンやテレビ、液晶モニターなどをデジタル接続するコネクタです。主にデジタル家電に使われています。
ぎざぎざの歯が生えた口が薄く開いたような形をしています。
5種類のコネクタがありますが、パソコンなど据え置き型の機器にはタイプA、小型機器にはタイプC(ミニHDMI)、さらに小さなものにはタイプD(マイクロHDMI)が使われていることがほとんどです。対応する解像度や伝送速度、機能に応じて性能が異なります。
コピー防止技術が盛り込まれているので音声や映像のデジタルコピーを作成することができません。

・DisplayPort
パソコンやテレビ、液晶モニターなどをデジタル接続するコネクタです。家庭用ゲーム機などにも採用されつつあります。
今回挙げたなかで一番新しい規格で、DVIよりも小さく、HDMIよりも高速。そして映像・音声・制御信号をこれ一本で送受信できるのが魅力。複数のモニターを数珠つなぎにするだけでマルチディスプレイ環境を構築できます。
バージョンによって出力可能な解像度やリフレッシュレートが異なるので注意。
端子の種類は2つ。通常のDisplayPort端子と、幅が半分程のミニDisplayPort端子です。
ミニDisplayPortと、Macでよく使われているThunderboltと端子が同じですが、Thunderboltの方がデータ通信まで行えるので少しハイテクです。
D-SubやDVIを見慣れている身からすると、HDMIもDisplayPortもコンパクトサイズ過ぎてなかなかその性能を信じることができません。
------
以上、ディスプレイ用のコネクタについて調べてみました!
なんとなくでも知っていたものから、調べてみると全然知らないことが書いてあるものなど、上記4種だけでいろんな情報が出てきました。
なかでも気になったのはこちら。
・アダプタ(そのままでは接続できない機器の間に入っていい感じにしてくれるもの)
・プラグ(差し込む側のこと。コンセント。オスとかオスコネクタともいう)
・ジャック(差し込まれる側のこと。メス、メスコネクタともいう)
・ソケット(差し込み口。凹んだ形状の接続端子や固定具のこと)
・インターフェース(コネクタのことをこう言ったりする。ビジネス用語でもある)
まだまだ知っているつもりで知らないことは多そうです。
ノートパソコンに液晶タブレットをつなぐ!

こんにちは、Cybaba,渋谷パソコン修理工場 広報担当です!
今回はサポート事例ではなく、プライベートでのパソコンにまつわる出来事をご紹介します。
パソコンで絵を描いてみたい!どうせならよりハイテクなものを使いたい!
「だから液タブ(液晶タブレット)を買った」
と、これまで絵を描く習慣がなかった友人から連絡を受けました。
広報担当とはいえ私も一応ITをサポートする会社の端くれ。
開封の手伝いに呼ばれて行ってみると、確かに見慣れない物がありました。
液晶タブレット Wacom oneです。

液晶保護フィルムを貼るのが苦手だというので代わりに対応。
人の物なので少し緊張しましたが、きれいに貼れました。よかったです。
さて今度はついにパソコンと接続…ということで見ていると、新事実が判明。
ノートパソコンと液タブが物理的につなげられない…!
なぜならノートパソコンにHDMIポートが無いから!
※HDMIポートが搭載されたノートパソコンはあまりありません。
私「買う前に対応してるかとか調べた?」
友人「調べてない」
…さて、
HDMI用の穴がないノートパソコンに
HDMIをつなぐにはどうしたらいいのか!
調べたり考えたりした結果、
HDMI→USBに変換するHDMI変換アダプタと、
USBハブを追加で導入することをおすすめしてみました。

変換アダプタを挟めば、HDMIポートがないパソコンでもつなげられるようになります。

そしてUSBハブ。これはあるとつなげられるUSB接続機器が増えます。
液タブをつなぐだけで2つはふさがってしまうので提案しました。
つなぎたい周辺機器がたくさんある場合に必須と言っても良いのではないでしょうか。
友人「本当に要るの?」
要ります!!!
そうしてこうしてこのふたつのアイテムによりパソコンと液タブは無事物理的につながり、正しく使えるようになりました。
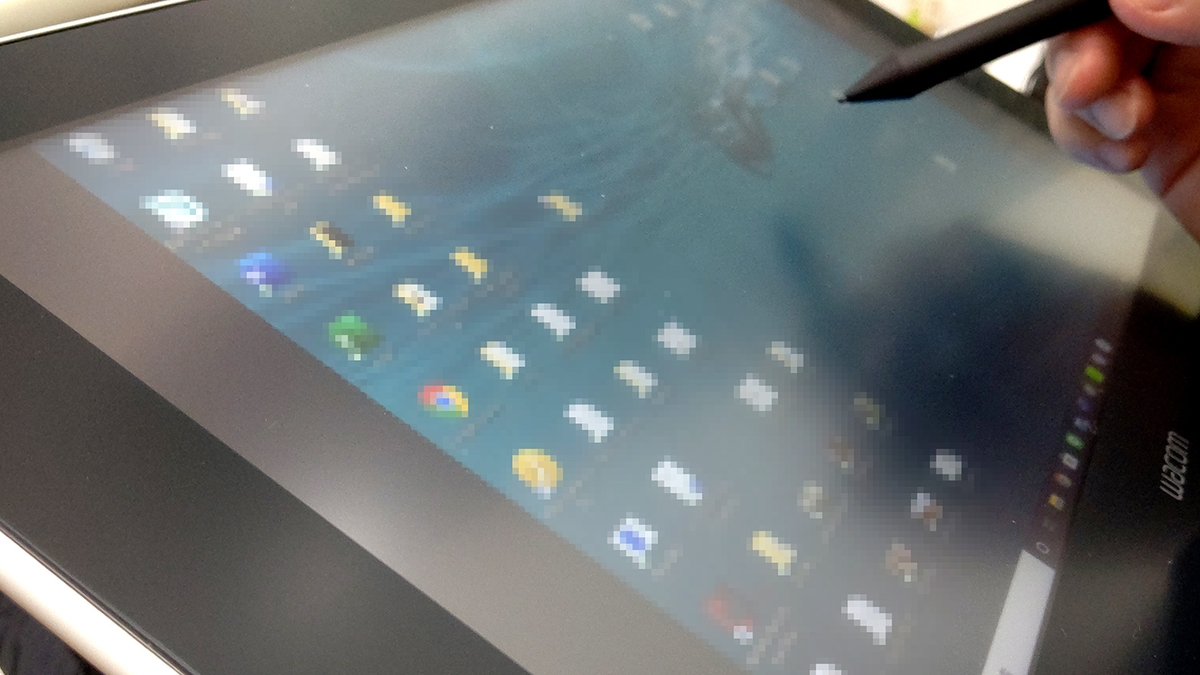
「No signal」の表示にしばらく悩まされたのはまた別のお話…。
パソコンで絵を描く人には馴染み深いペンタブレット。
液晶タブレットは基本的に10万円以上する高価なものでしたが、
近頃は3万円前後の製品も多く登場し、導入しやすくなりました。
ただ「そのもの」だけでは使うことができない場合があります。非対応で使えない場合も…
スマホケースがバージョンや機種によって使えないのに似てますね。
新しいものを導入する際は、対応しているか、他に必要なものはないか、
まずはよく調べてみましょう!
環境を変えたい、新しいものを導入したいけどよくわからない!調べる時間がない!
そんな時は渋谷パソコン修理工場にお気軽にご相談ください!
専門スタッフがIT環境を整えるお手伝いをいたします!
USBをたくさん挿したい方へ。このできごとがきっかけで書いた記事です。
今回登場した液晶タブレットです。
【スマホの充電まだ大丈夫?】渋谷でバッテリーレンタルサービス始めました!

こんにちは、Cybaba、渋谷パソコン修理工場です。
渋谷道玄坂に店舗を構え、パソコン・スマホのトラブルサポートを行っている当店ですが、今回新しく「充電バッテリーのレンタルサービス」を開始しましたのでご紹介させていただきます!
大容量バッテリーを「7日間300円」で貸し出します!
1日じゃなくて7日間で300円です!
これ商売として成立するのか!?と思わず突っ込みたくなる安さですが、突っ込んでも突っ込まなくても7日間300円です!
返却方法は二択。
渋谷店舗に直接お持ちいただくか、郵送にて当店へお送りください。
ただお送り頂く場合、送料はお客様側でご負担をお願いします…!
遠くへおでかけの際にもわざわざ買わなくていいから便利!
渋谷によく来られる方も、なかなか来られない方も!
バッテリーレンタルなら道玄坂、渋谷パソコン修理工場へお越しください!

バッテリーには当店の情報を記載したこちらのシールが貼ってあります。
場所がわからなくなっても安心!
Googlemapはこちら!
USBをたくさん挿したい!USBハブをご紹介

USBメモリを使いたい!
DSプレイヤーを使いたい!
マウス・キーボードを使いたい!
全部一緒に使いたい!
USB差し込み口が足りない!
こんにちは、Cybaba,渋谷パソコン修理工場です。
気軽に携帯できる記録媒体USBメモリから、
近年ではスマホの充電、小型加湿器や卓上扇風機の稼働にと大活躍中のUSB。
一度に全部使いたいのに、パソコンの差し込み口はひとつ、ふたつしかない……というシーンが増えました。
今回はそんな時に使える「USBハブ」についてご紹介します。
USBハブとは

たこ足配線プラグのようなビジュアル。
USBハブは、USB差し込み口(USBポート)を増やす機器です。
お手持ちのパソコンとUSBハブをつなぐことによって、たくさんのUSB機器を一度に使用することが可能になります。
ポート数は製品によって様々なので、購入する際は余裕を持って多めの物を選ぶことをオススメします。
USBハブはたこ足配線のようにUSBハブとUSBハブを接続して使用することも可能なので、もっと欲しくなってしまった場合でも追加導入すれば使えます。
最大127台まで接続が可能らしいですが、そこまでになると管理が大変そうですね。
「全部同じに見えるから」と適当に選びがちの方は注意!
USBハブは「USB規格」の違いによって通信速度や使用電力が変わります。
どうせ購入するなら転送速度が速くて、安定して使えて、サクサク充電できるような物が欲しい!
ではどこで確認すれば良いかというと、パッケージに記載されたUSBの規格(バージョン)です。
最も速いのがUSB 3.1 Gen2と書かれたもの。次にUSB 3.0・ USB 3.1 Gen1。
一番遅いのがUSB 2.0です。
(※2020年6月現在。3.0は別名称3.2です。また、現在の名称が変更される場合もあります。)

「USB規格」は、ケーブル側にも存在します。例えば、この画像。口から見える部分が青いものは「3.0」です。
(※ややこしいですが、稀に3.0じゃない場合もあります)
USB2.0では使えない機器もある!?
USB規格が異なっていたとしても形状は同じなので、基本的には混ぜて使用することが可能です。しかしひとつ注意が必要な場合があります。
それは、「3.0のケーブル」と、「2.0のポート」など、
機器側がUSB3.0を基準として製造された物である場合、電力不足などが原因で使うことができない場合があります。基本的には3.0の物を選ぶと安心です。
使いたい物が決まっている時にチェックしたい点
USBハブには製品によって大きく異なる点がもうひとつあります。アダプタの有無です。
専用のACアダプタとコンセントをつなぐ「セルフパワー」タイプ。
外付けHDDやプリンター、タブレットなど、消費電力が大きな機器と接続する場合に使用します。コンセントから引っ張ってくるため、安定した電源供給が可能です。
逆に、コンセント不要の「バスパワー」タイプは、アダプタが無い分持ち運びが便利で、パソコンのUSBポートから電源供給を受けるため外出先でも使用することができます。
マウスやキーボード、USBメモリなど、消費電力が少ないものを接続するのに向いています。

軽くて外出先でも使用可能なバスパワータイプのUSBハブ。
意外と奥が深いUSBハブ
今回はUSBハブをご紹介しました。
もしも私がUSBハブを購入するとしたら、
USB規格「2.0」よりも高性能、かつ広く使われている「USB 3.0」、
そして、外付けHDDなどの消費電力が大きな機器を使用することが可能な、ACアダプターで接続する「セルフパワー」タイプを選ぶと思います。
パソコン周辺機器は、安いから、と価格で決めてしまうと、あとで困ってしまうかもしれません。購入する際は使用用途に合わせて選ぶことをオススメします。
最後に、USBハブには差し込み口以外にも機能がついている製品があります。
スマホの高速充電対応のUSBポートや、カードリーダーやHDMI、LANポートがセットになっているタイプなど。用途や使用環境が決まっている場合はこちらを選んでも良いでしょう。
Cybaba,パソコン修理工場は、お客様のパソコン周りのお悩みにあわせて周辺機器の選定も行います。お気軽にご相談ください!
USBをたくさん挿したい!USBハブをご紹介

USBメモリを使いたい!
DSプレイヤーを使いたい!
マウス・キーボードを使いたい!
全部一緒に使いたい!
USB差し込み口が足りない!
こんにちは、Cybaba,渋谷パソコン修理工場です。
気軽に携帯できる記録媒体USBメモリから、
近年ではスマホの充電、小型加湿器や卓上扇風機の稼働にと大活躍中のUSB。
一度に全部使いたいのに、パソコンの差し込み口はひとつ、ふたつしかない……というシーンが増えました。
今回はそんな時に使える「USBハブ」についてご紹介します。
USBハブとは

たこ足配線プラグのようなビジュアル。
USBハブは、USB差し込み口(USBポート)を増やす機器です。
お手持ちのパソコンとUSBハブをつなぐことによって、たくさんのUSB機器を一度に使用することが可能になります。
ポート数は製品によって様々なので、購入する際は余裕を持って多めの物を選ぶことをオススメします。
USBハブはたこ足配線のようにUSBハブとUSBハブを接続して使用することも可能なので、もっと欲しくなってしまった場合でも追加導入すれば使えます。
最大127台まで接続が可能らしいですが、そこまでになると管理が大変そうですね。
「全部同じに見えるから」と適当に選びがちの方は注意!
USBハブは「USB規格」の違いによって通信速度や使用電力が変わります。
どうせ購入するなら転送速度が速くて、安定して使えて、サクサク充電できるような物が欲しい!
ではどこで確認すれば良いかというと、パッケージに記載されたUSBの規格(バージョン)です。
最も速いのがUSB 3.1 Gen2と書かれたもの。次にUSB 3.0・ USB 3.1 Gen1。
一番遅いのがUSB 2.0です。
(※2020年6月現在。3.0は別名称3.2です。また、現在の名称が変更される場合もあります。)

「USB規格」は、ケーブル側にも存在します。例えば、この画像。口から見える部分が青いものは「3.0」です。
(※ややこしいですが、稀に3.0じゃない場合もあります)
USB2.0では使えない機器もある!?
USB規格が異なっていたとしても形状は同じなので、基本的には混ぜて使用することが可能です。しかしひとつ注意が必要な場合があります。
それは、「3.0のケーブル」と、「2.0のポート」など、
機器側がUSB3.0を基準として製造された物である場合、電力不足などが原因で使うことができない場合があります。基本的には3.0の物を選ぶと安心です。
使いたい物が決まっている時にチェックしたい点
USBハブには製品によって大きく異なる点がもうひとつあります。アダプタの有無です。
専用のACアダプタとコンセントをつなぐ「セルフパワー」タイプ。
外付けHDDやプリンター、タブレットなど、消費電力が大きな機器と接続する場合に使用します。コンセントから引っ張ってくるため、安定した電源供給が可能です。
逆に、コンセント不要の「バスパワー」タイプは、アダプタが無い分持ち運びが便利で、パソコンのUSBポートから電源供給を受けるため外出先でも使用することができます。
マウスやキーボード、USBメモリなど、消費電力が少ないものを接続するのに向いています。

軽くて外出先でも使用可能なバスパワータイプのUSBハブ。
意外と奥が深いUSBハブ
今回はUSBハブをご紹介しました。
もしも私がUSBハブを購入するとしたら、
USB規格「2.0」よりも高性能、かつ広く使われている「USB 3.0」、
そして、外付けHDDなどの消費電力が大きな機器を使用することが可能な、ACアダプターで接続する「セルフパワー」タイプを選ぶと思います。
パソコン周辺機器は、安いから、と価格で決めてしまうと、あとで困ってしまうかもしれません。購入する際は使用用途に合わせて選ぶことをオススメします。
最後に、USBハブには差し込み口以外にも機能がついている製品があります。
スマホの高速充電対応のUSBポートや、カードリーダーやHDMI、LANポートがセットになっているタイプなど。用途や使用環境が決まっている場合はこちらを選んでも良いでしょう。
Cybaba,パソコン修理工場は、お客様のパソコン周りのお悩みにあわせて周辺機器の選定も行います。お気軽にご相談ください!
IT導入補助金 A類型・B類型について調べてみた

こんにちは、Cybaba,渋谷パソコン修理工場です。
新型コロナウイルス感染症の流行による緊急事態宣言が解除された今日この頃如何お過ごしでしょうか。
先日まとめてみたIT導入補助金C型に引き続き、今回は通常のA類型、B類型についてもあわせて調べてみました。
※今回はA・B類型をメインにまとめています。
C類型については先日の記事にてまとめましたのでご覧ください。
■IT導入補助金とは?
IT導入補助金とは、中小企業、小規模事業者のための支援事業のひとつです。
経営課題解決のためのITツールに必要な経費を補助が受けられます。
利用可能事業者は飲食や宿泊、卸から、医療、保育、建設業や製造業など幅広く、
さまざまな業種の方が申請可能です。
■A/B/C類型の違いは?
・A類型/B類型
公募期間や補助金額、必要プロセス数などの違いがあります。
B型は、A型と比べて上下限金額が高いのですが、プロセス数や導入後の報告回数も多いなど、申請のハードルも高くなります。
なお、B類型の要件を満たしている場合でもA類型での範囲内で申請することが可能です。
・C類型
サプライチェーン毀損への対応、非対面型ビジネスモデルへの転換、テレワーク環境の整備など、同感染症対策に取り組む事業者を優先的に支援するために創設されました。
A類型、B類型とは補助金額のほか、申請条件や対象経費なども一部異なります。
公募前に導入したITツールも補助対象となる可能性もあり、
パソコンやタブレットの「レンタル費用」も補助対象となるのが特徴です。
■補助金額や補助率はどれくらい?
・補助率:1/2以内
・補助金額:A類型…30万円から150万円未満
B類型…150万円から450万円
つまり例えばA類型の場合、補助対象経費が60万円以上になれば申請が可能です。
補助対象経費区分はソフトウェア費、導入関連費となります。
なお、交付決定の連絡が届く前に発注、契約、支払いなどを行った場合には交付を受けることはできません。
■交付期間、A・B類型申請〆切日は?
交付期間:2020年12月下旬まで
二次〆切:5月29日17時まで
三次〆切:6月12日17時まで(予定)
四次〆切:6月26日17時まで(予定)
五次〆切:7月10日17時まで(予定)
※交付決定日や事業実施期間については公式サイトをご確認ください。
交付申請、決定日はおよそ半月ごとに区切られており、また、A類型・B類型そしてC型でスケジュールが若干異なります。
さらにIT導入支援事業者の登録申請の締め切りは2020年8月中旬(予定)と少し短めです。
締め切り時間を超えてしまうと受け付けてもらえないのでご注意ください。
------
IT導入補助金 A類型・B類型についてご紹介しました。
A、B類型では補助対象ではなくてもC類型では補助として認められる場合があります。
併用はできないので、自分に一番合ったものを調べて申請しましょう。
制度を利用するためにはまず登録が必要ですので、ご検討中の方は早めの対応をおすすめします。
※新型コロナウイルスに関する補助や助成の範囲拡大が日々起こっている状況です。当記事公開時点とは差異が生じる場合がございます。あらかじめご了承ください。
※補助金制度に便乗した詐欺にご注意ください。
------
株式会社Cybaba、渋谷パソコン修理工場では、
新型コロナウイルス対策として、 渋谷を中心とした都内から関東エリアの中小企業様を対象とした在宅勤務、テレワーク導入支援サービスを行っております。
在宅勤務、テレワークに移行するために必要な機材の調達や、作業環境の構築など、お客様の状況に合わせてサポート。 移行を検討しているもののどうすればいいのか分からないといったお悩みを解決します。 弊社メールフォームもしくは電話にてお気軽にお問合せください。

渋谷パソコン修理工場 新加入のお知らせ

こんにちは、Cybaba,渋谷パソコン修理工場です!
緊急事態宣言が解除されましたが皆様いかがお過ごしでしょうか。
突然の在宅ワークでお手持ちのパソコンは疲れてませんか?
渋谷に拠点を構える当店、この度「リペアマスター 渋谷店」としても営業することとなりましたのでご挨拶です!
これによって、リペアマスターさんのサイトから、当店へ予約や、お問合せをいただけるようになりました!
サイト内ではコラムの投稿も行っております。
取り扱いサービスやシステムについての変更はありませんのでご安心ください。
渋谷パソコン修理工場は引き続き、パソコン修理だけではなく、
設定設置、周辺機器のサポート、iPhoneの修理対応の再開や、液晶画面のガラスコーティング、充電ケーブルの販売も行います。
リペアマスター 渋谷店としてもお客様にとってより便利なお店を目指して参りますので、
初めましてのお客様も、いつもご利用くださっているお客様も、渋谷へお越しの際はお気軽にご来店ください!
------
株式会社Cybaba、渋谷パソコン修理工場では、
新型コロナウイルス対策として、 渋谷を中心とした都内から関東エリアの中小企業様を対象とした在宅勤務、テレワーク導入支援サービスを行っております。
在宅勤務、テレワークに移行するために必要な機材の調達や、作業環境の構築など、お客様の状況に合わせてサポート。 移行を検討しているもののどうすればいいのか分からないといったお悩みを解決します。 弊社メールフォームもしくは電話にてお気軽にお問合せください。
